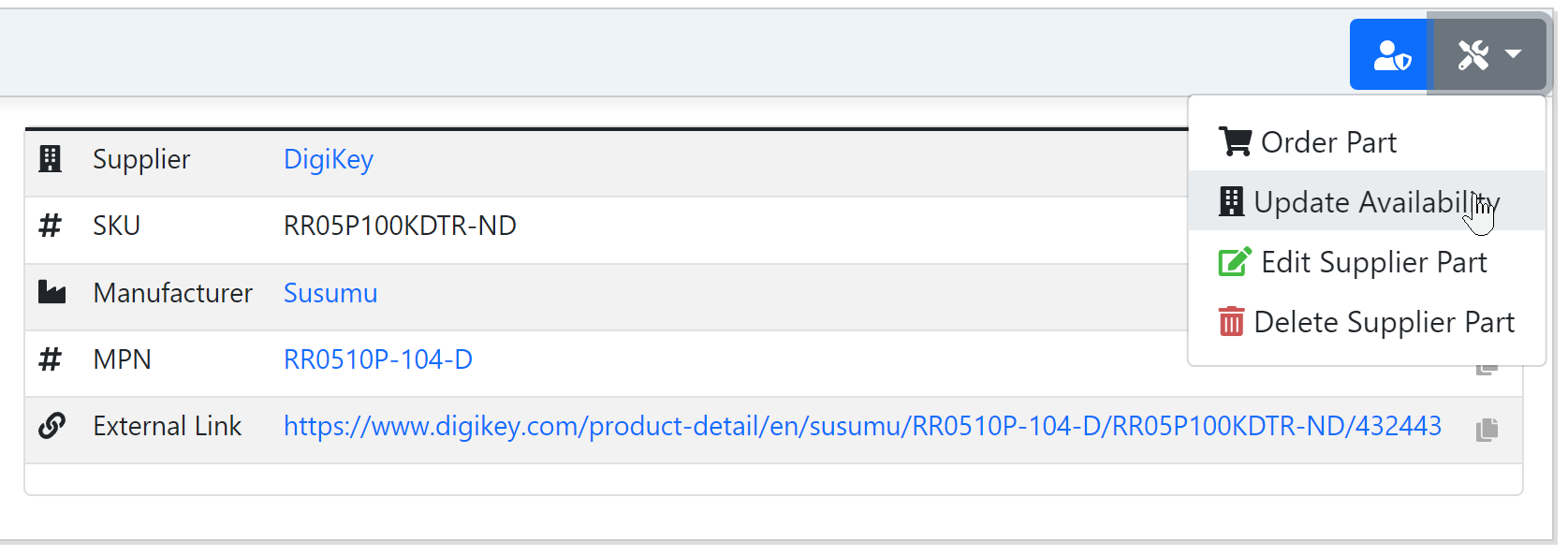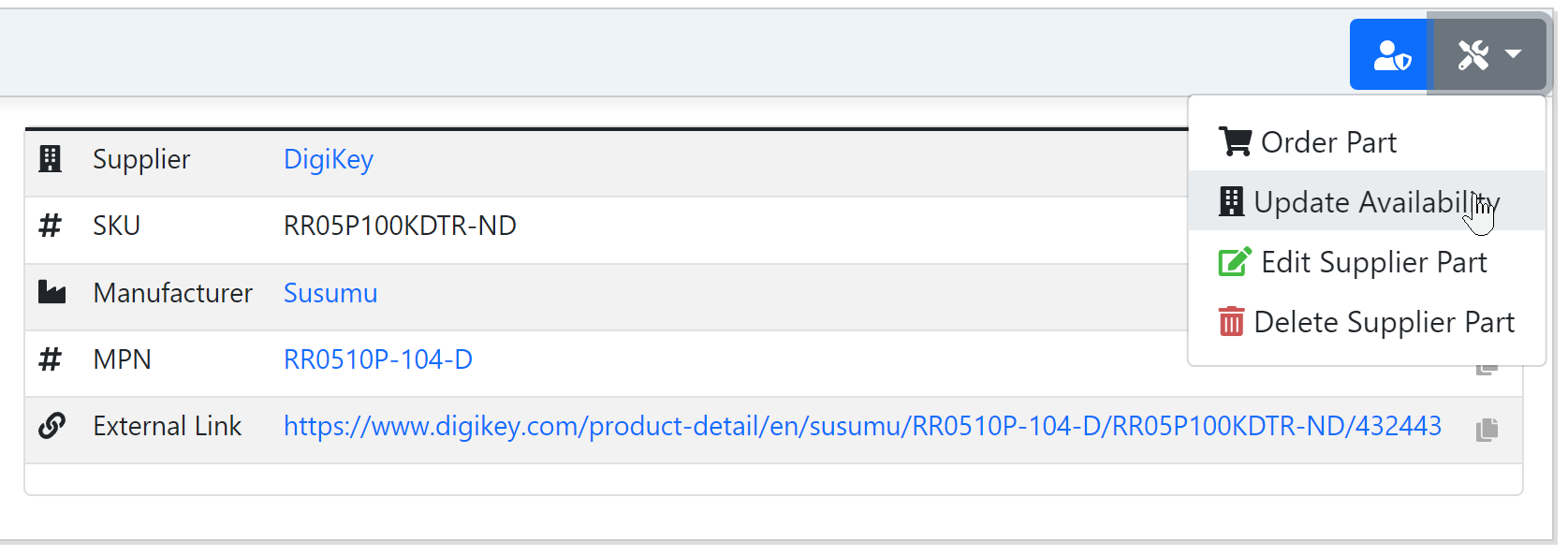Companies
Companies¶
External companies are represented by the Company database model. Each company may be classified into the following categories:
Tip
A company may be allocated to multiple categories, for example, a company may be both a supplier and a customer.
Edit Company¶
To edit a company, click on the Edit Company icon in the actions menu. Edit the company information, and then click on Submit.
Permission Required
The edit button will not be available to users who do not have the required permissions to edit the company
Disable Company¶
Rather than deleting a company, it is possible to disable it. This will prevent the company from being used in new orders, but will not remove it from the database. Additionally, any existing orders associated with the company (and other linked items such as supplier parts, for a supplier) will remain intact. Unless the company is re-enabled, it will not be available for selection in new orders.
It is recommended to disable a company rather than deleting it, as this will preserve the integrity of historical data.
To disable a company, simply edit the company details and set the active attribute to False:
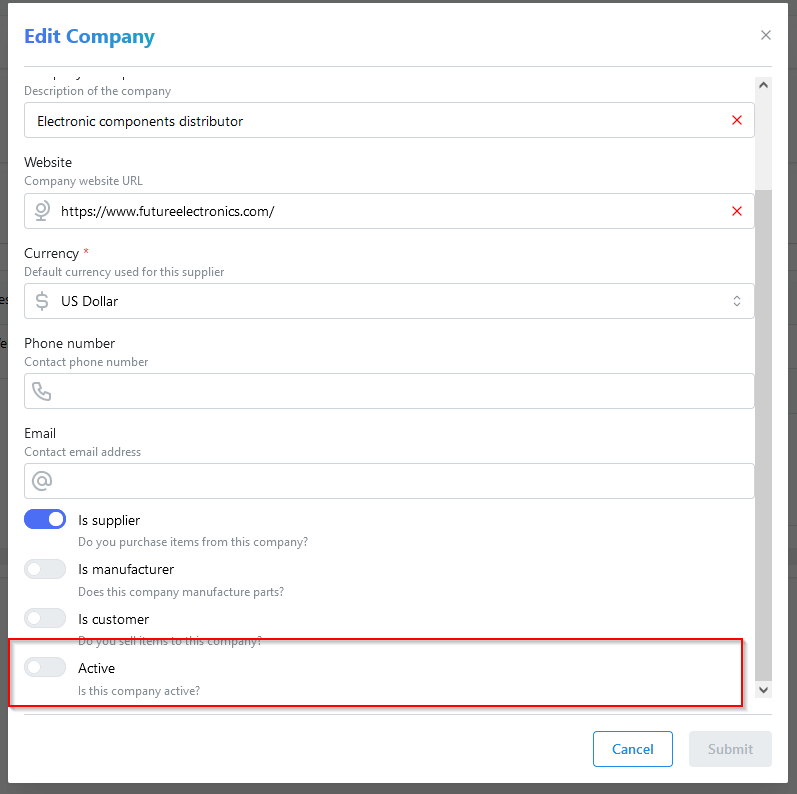
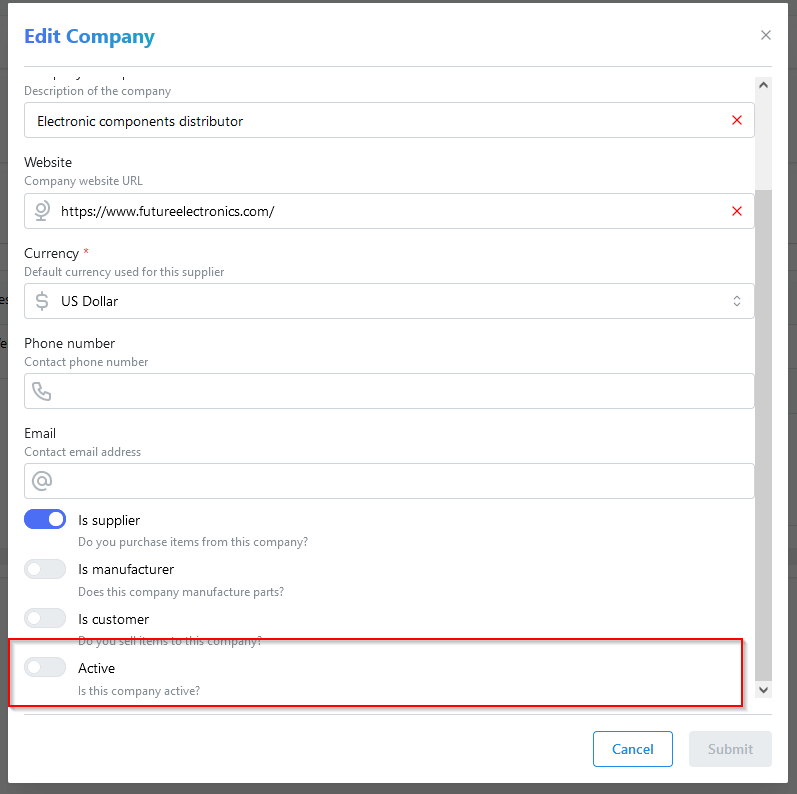
To re-enable a company, simply follow the same process and set the active attribute to True.
Delete Company¶
To delete a company, click on the icon under the actions menu. Confirm the deletion using the checkbox then click on Submit
Permission Required
The edit button will not be available to users who do not have the required permissions to delete the company
Take Care
Deleting a company instance will also remove any orders or supplied parts associated with that company!
Contacts¶
Each company can have multiple assigned Contacts. A contact identifies an individual who is associated with the company, including information such as name, email address, phone number, etc.
The list of contacts associated with a particular company is available in the Contacts navigation tab:
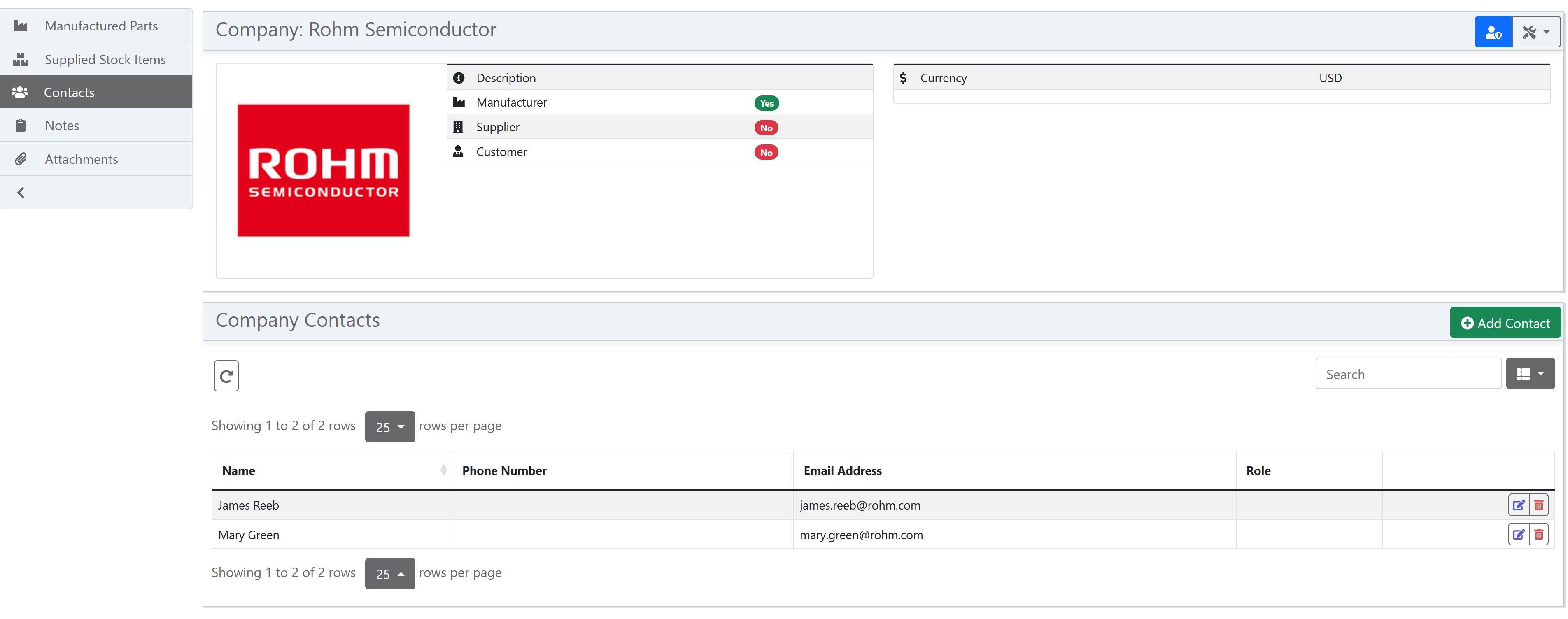
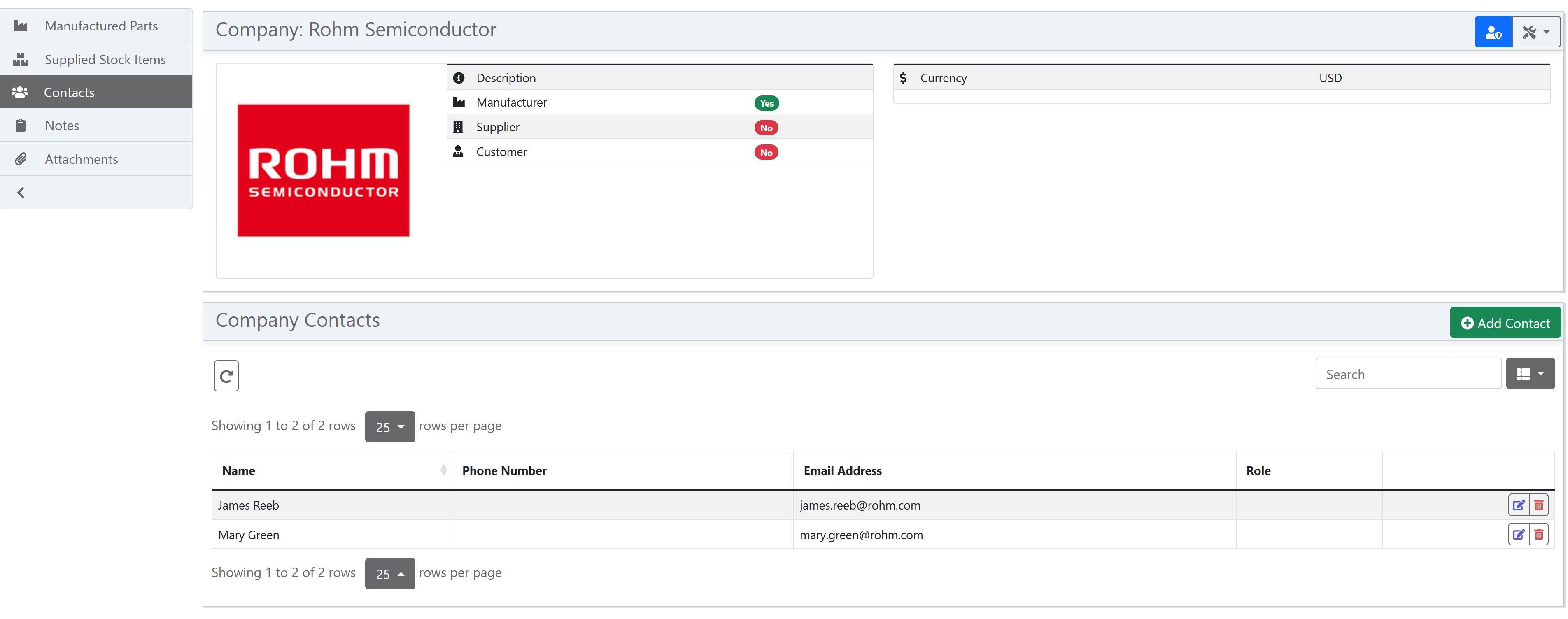
A contact can be assigned to orders, (such as purchase orders or sales orders).
Addresses¶
A company can have multiple registered addresses for use with all types of orders. An address is broken down to internationally recognised elements that are designed to allow for formatting an address according to user needs. Addresses are composed differently across the world, and Inventree reflects this by splitting addresses into components: - Line 1: Main street address - Line 2: Extra street address line - Postal Code: Also known as ZIP code, this is normally a number 3-5 digits in length - City: The city/region tied to the postal code - Province: The larger region the address is located in. Also known as State in the US - Country: Country the address is located in, written in CAPS
Here are a couple of examples of how the address structure differs by country, but these components can construct a correctly formatted address for any given country.
UK address format: Recipient Line 1 Line 2 City Postal Code Country
US Address Format: Recipient Line 1 Line 2 City State Postal Code Country
Addresses can be accessed by the Addresses navigation tab.
Primary Address¶
Each company can have exactly one (1) primary address. This address is the default shown on the company profile, and the one that is automatically suggested when creating an order. Marking a new address as primary will remove the mark from the old primary address.
Customers¶
A customer is an external client to whom parts or services are sold.
To access the customer page, click on the Sell navigation tab and click on Customers option in the dropdown list.
Warning
Viewing, adding, editing and deleting customers require the corresponding Sales Orders user permissions
Add Customer¶
Once the customer page is loaded, click on the New Customer button: the "Create new Customer" form opens. Fill-in the manufacturer information (Company name and Company description are required) then click on Submit
Manufacturers¶
A manufacturer is an external producer of parts and raw materials.
Info
Viewing, adding, editing and deleting manufacturers require the corresponding Purchase Orders user permissions
To access the list of manufacturers , click on the Buy navigation tab and click on Manufacturers option in the dropdown list.
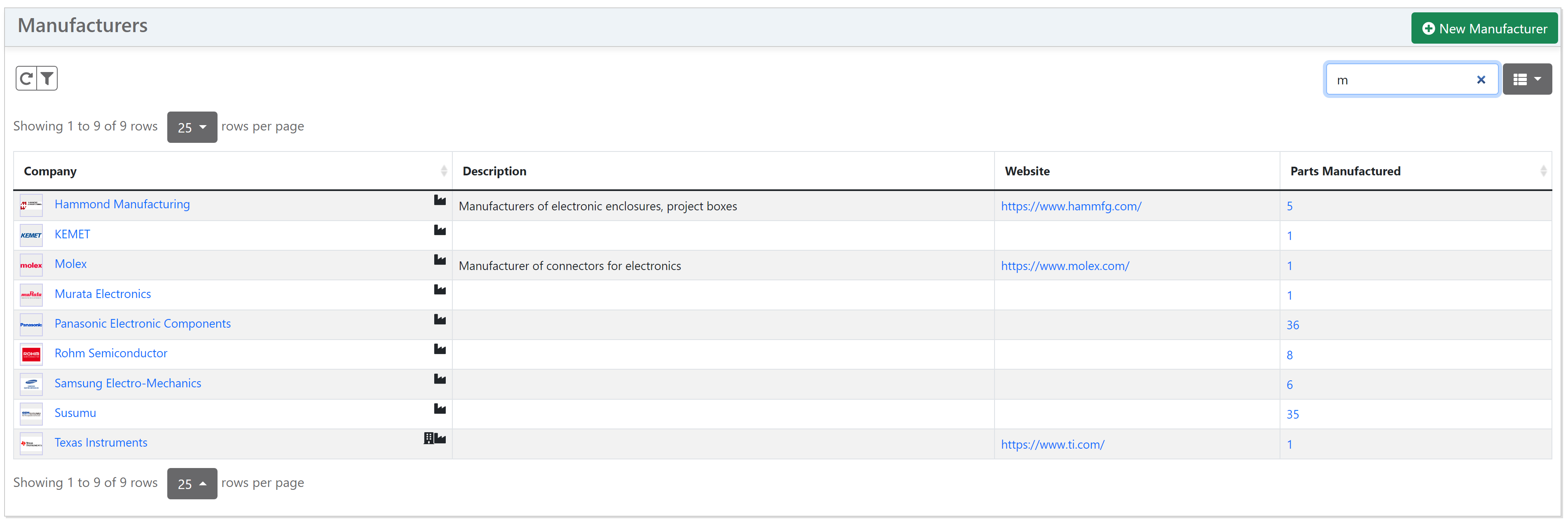
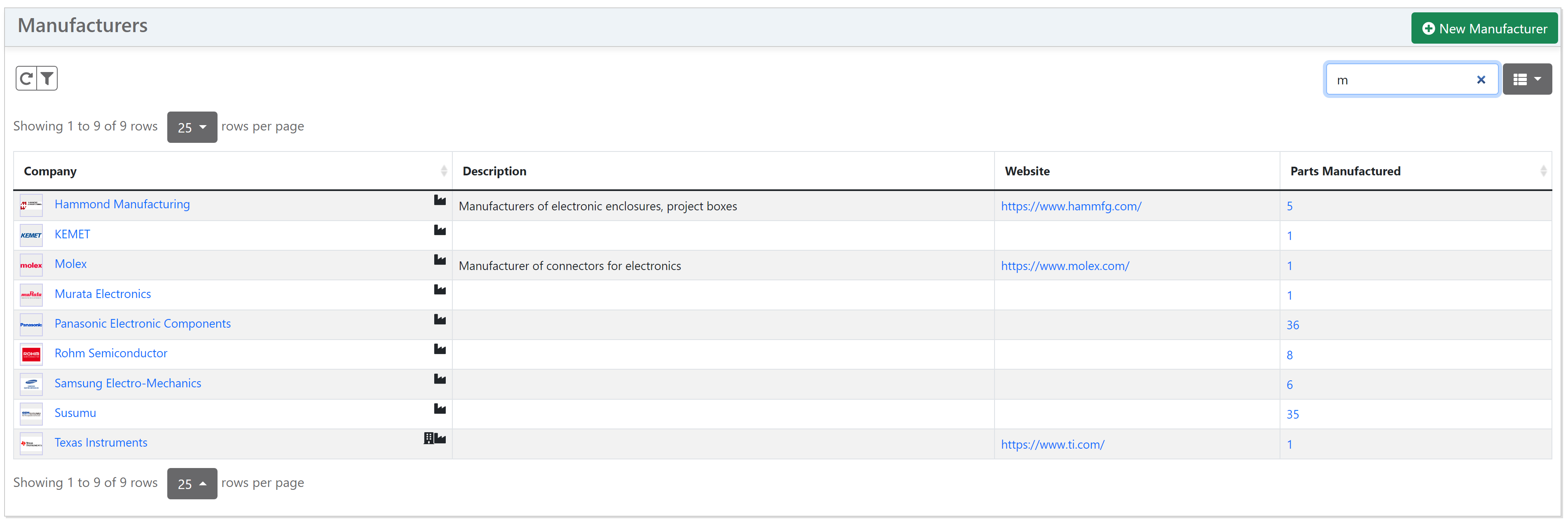
Add Manufacturer¶
Once the manufacturer page is loaded, click on the New Manufacturer button: the "Create new Manufacturer" form opens. Fill-in the manufacturer information (Company name and Company description are required) then click on Submit
Manufacturer vs Supplier
In the case the manufacturer sells directly to customers, you may want to enable the checkbox is supplier before submitting the form (you can also enable it later on). Purchase orders rely exclusively on supplier parts, therefore the manufacturer will need to be set as a supplier too.
Manufacturer Parts¶
Manufacturer parts are linked to a manufacturer and defined as manufacturable items.
Warning
Viewing, adding, editing and deleting manufacturer parts require the corresponding Purchase Orders user permissions
Add Manufacturer Part¶
To create a manufacturer part, you have the following options:
- either navigate to a Part detail page then click on the Suppliers tab
- or navigate to a Manufacturer detail page then click on the Manufactured Parts tab.
Whichever you pick, click on the New Manufacturer Part button to load the "Create New Manufacturer Part" form. Fill out the form with the manufacturer part information then click on Submit
Edit Manufacturer Part¶
To edit a manufacturer part, first access the manufacturer part detail page with one of the following options:
- either navigate to a Part detail page, click on the Suppliers tab then, in the Part Manufacturers table, click on the MPN link
- or navigate to a Manufacturer detail page, click on the Manufactured Parts tab then click on the MPN link.
After the manufacturer part details are loaded, click on the icon next to the manufacturer part image. Edit the manufacturer part information then click on Submit
Delete Manufacturer Part¶
To delete a manufacturer part, first access the manufacturer part detail page like in the Edit Manufacturer Part section.
After the manufacturer part details are loaded, click on the icon next to the manufacturer part image. Review the the information for the manufacturer part to be deleted, confirm the deletion using the checkbox then click on Submit
Suppliers¶
A supplier is an external vendor of parts and raw materials.
To access the supplier page, click on the Buy navigation tab and click on Suppliers option in the dropdown list.
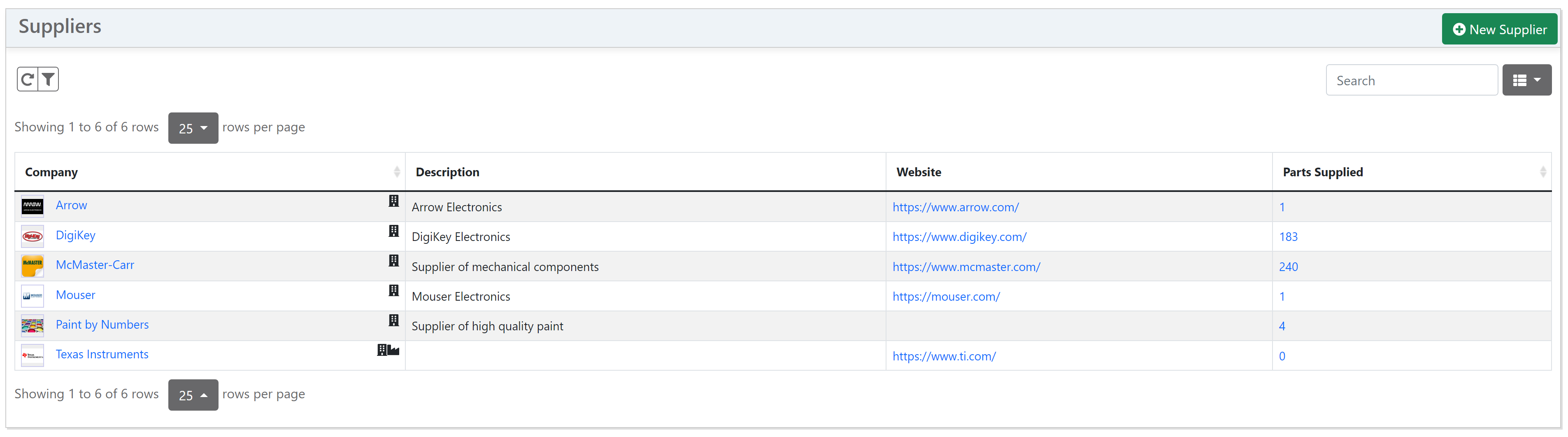
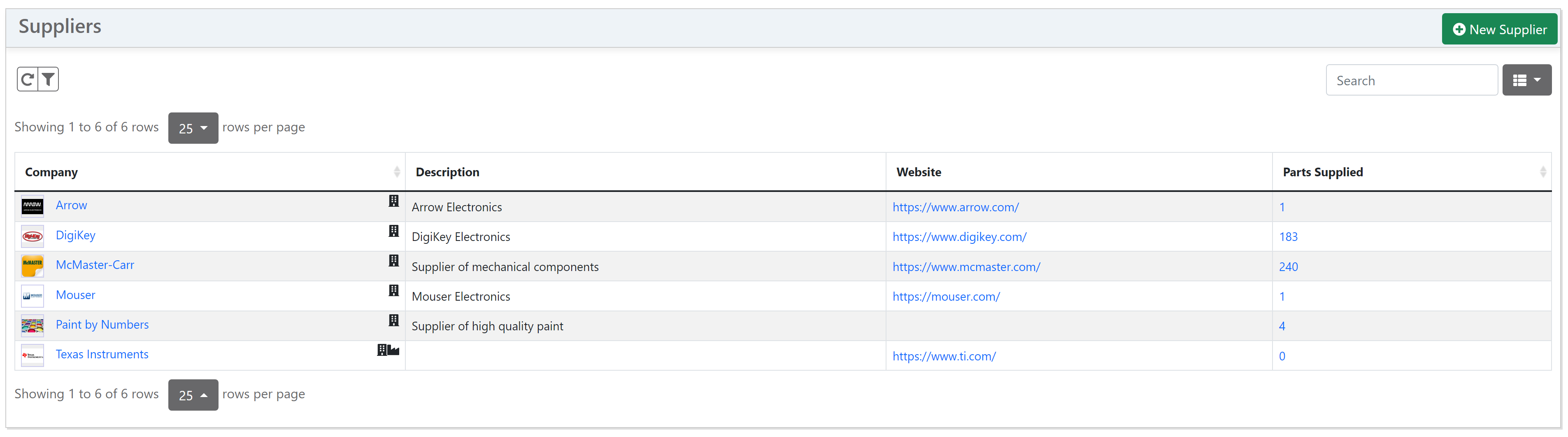
Info
Viewing, adding, editing and deleting suppliers require the corresponding Purchase Orders user permissions
Add Supplier¶
Once the supplier page is loaded, click on the New Supplier button: the "Create new Supplier" form opens. Fill-in the supplier information (Company name and Company description are required) then click on Submit
Supplier vs Manufacturer
In the case the supplier is a manufacturer who sells directly to customers, you may want to enable the checkbox is manufacturer before submitting the form (you can also enable it later on).
Supplier Parts¶
Supplier parts are linked to a supplier and defined as purchasable items.
Warning
Viewing, adding, editing and deleting supplier parts require the corresponding Purchase Orders user permissions
Add Supplier Part¶
To create a supplier part, you have the following options:
- navigate to a Part detail page then click on the Suppliers tab
- navigate to a Supplier detail page then click on the Supplied Parts tab
- navigate to a Manufacturer detail page then click on the Supplied Parts tab.
Whichever you pick, click on the New Supplier Part button to load the "Create new Supplier Part" form. Fill out the form with the supplier part information then click on Submit
Edit Supplier Part¶
To edit a supplier part, first access the supplier part detail page with one of the following options:
- navigate to a Part detail page, click on the Suppliers tab then, in the Part Suppliers table, click on the corresponding Supplier Part link
- navigate to a Supplier detail page, click on the Supplied Parts tab then click on the corresponding Supplier Part link
- navigate to a Manufacturer detail page, click on the Supplied Parts tab then click on the corresponding Supplier Part link.
After the supplier part details are loaded, click on the icon next to the supplier part image. Edit the supplier part information then click on Submit
Disable Supplier Part¶
Supplier parts can be individually disabled - for example, if a supplier part is no longer available for purchase. By disabling the part in the InvenTree system, it will no longer be available for selection in new purchase orders. However, any existing purchase orders which reference the supplier part will remain intact.
The "active" status of a supplier part is clearly visible within the user interface:
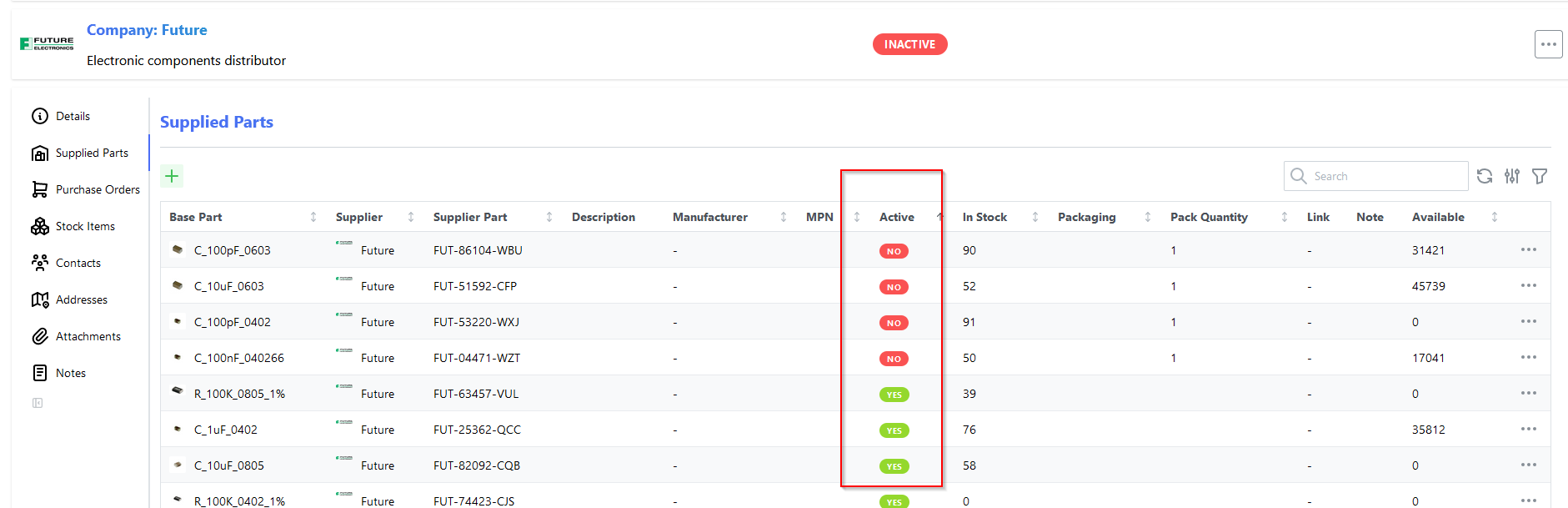
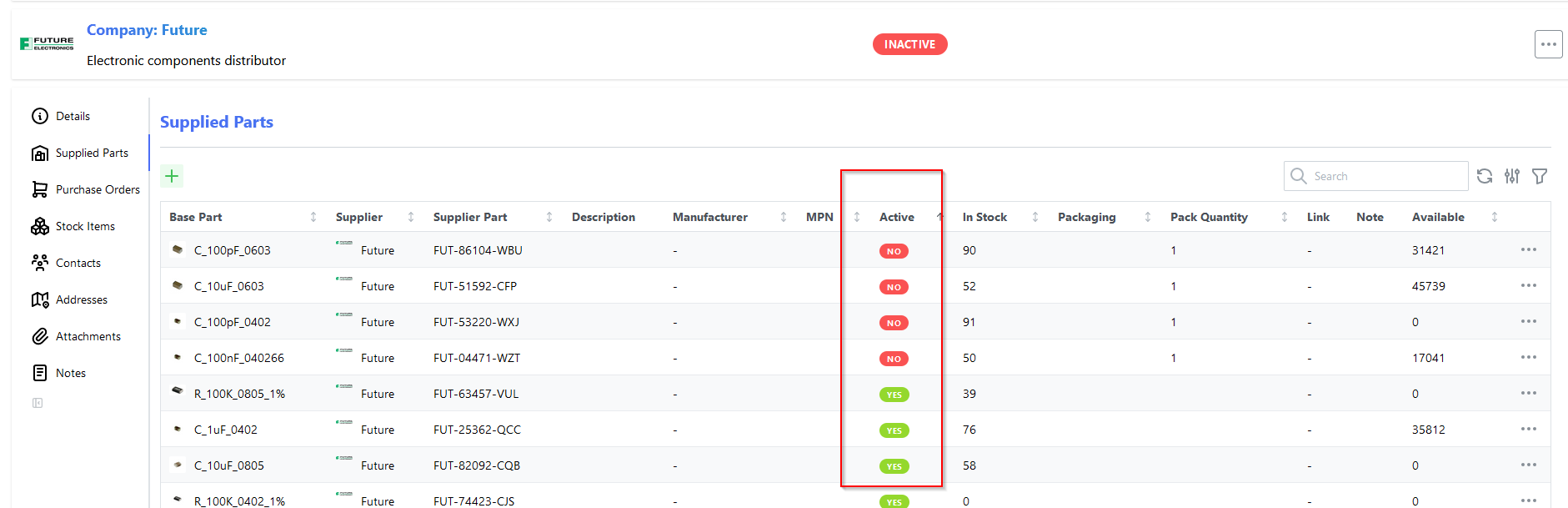
To change the "active" status of a supplier part, simply edit the supplier part details and set the active attribute:
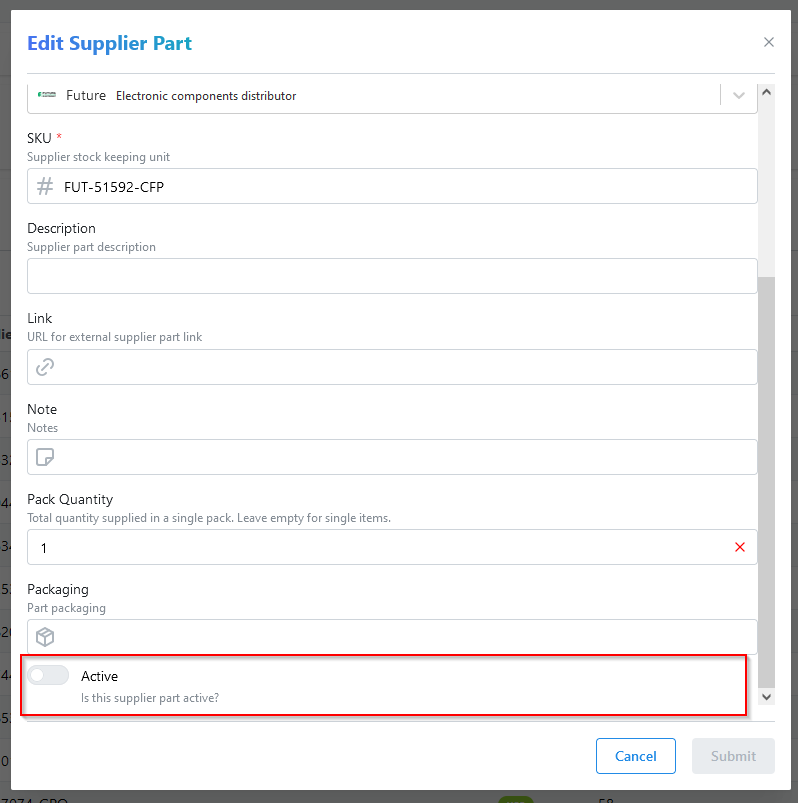
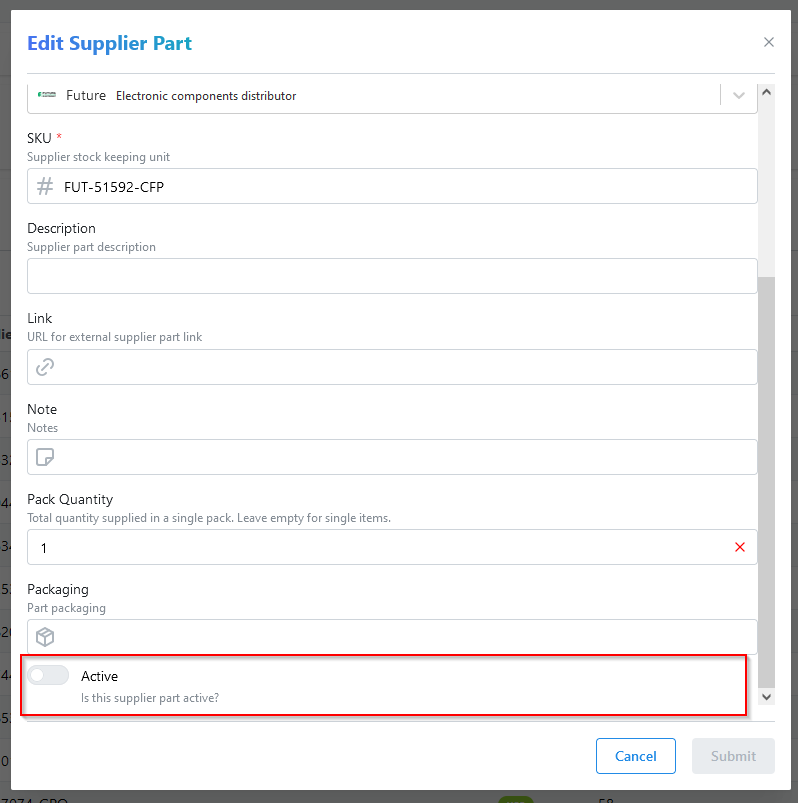
It is recommended to disable a supplier part rather than deleting it, as this will preserve the integrity of historical data.
Delete Supplier Part¶
To delete a supplier part, first access the supplier part detail page like in the Edit Supplier Part section.
After the supplier part details are loaded, click on the icon next to the supplier part image. Review the the information for the supplier part to be deleted, confirm the deletion using the checkbox then click on Submit
Supplier Part Availability¶
InvenTree supports tracking 'availability' information for supplier parts. While this information can be updated manually, it is more useful when used in conjunction with the InvenTree plugin system.
A custom can periodically request availability information (via a supplier API), and update this availability information for each supplier part.
If provided, availability information is displayed on the Supplier Part detail page.


Availability information can be manually updated via the user interface: