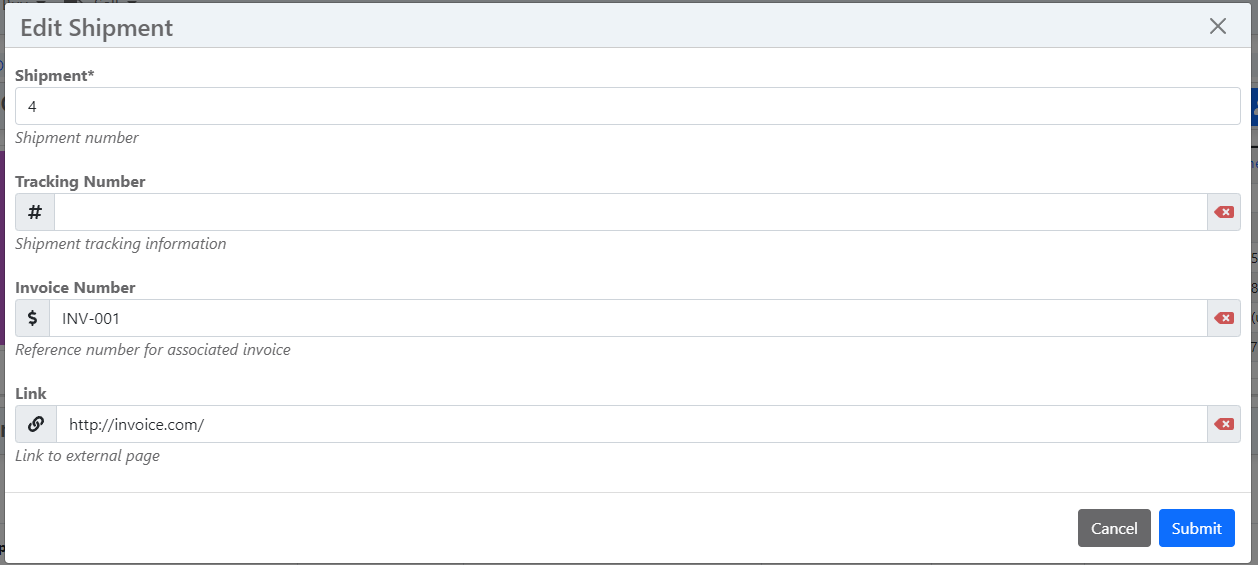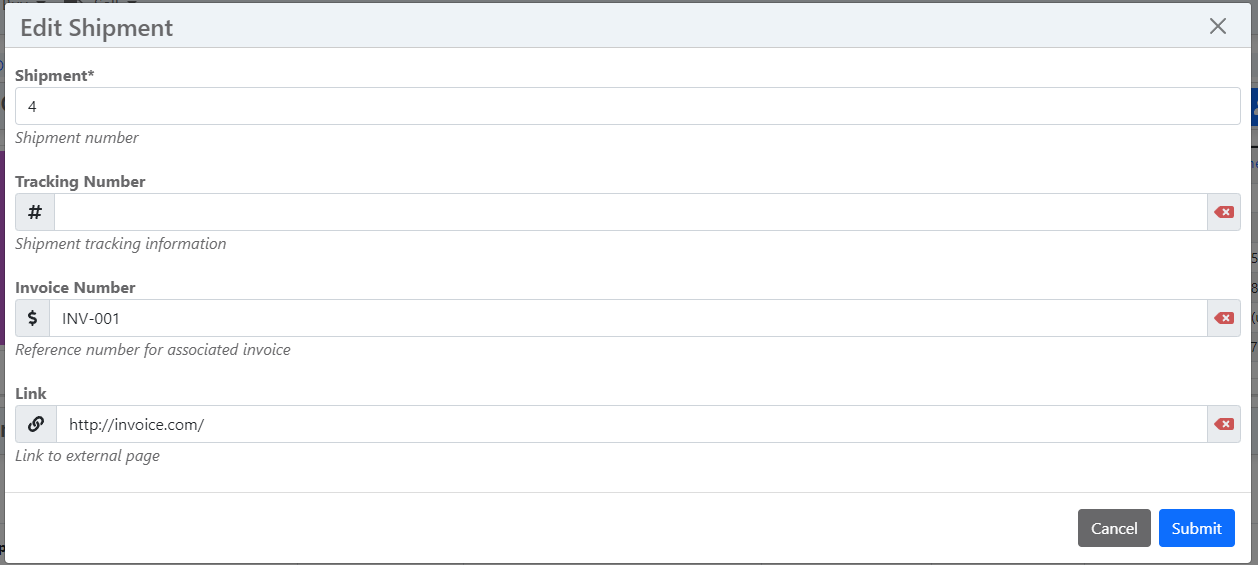Sales Orders
Sales Orders¶
Sales orders allow tracking of which stock items are sold to customers, therefore converting stock items / inventory into externally sold items.
To access the sales order page, click on the Sell navigation tab and click on Sales Orders option in the dropdown list.
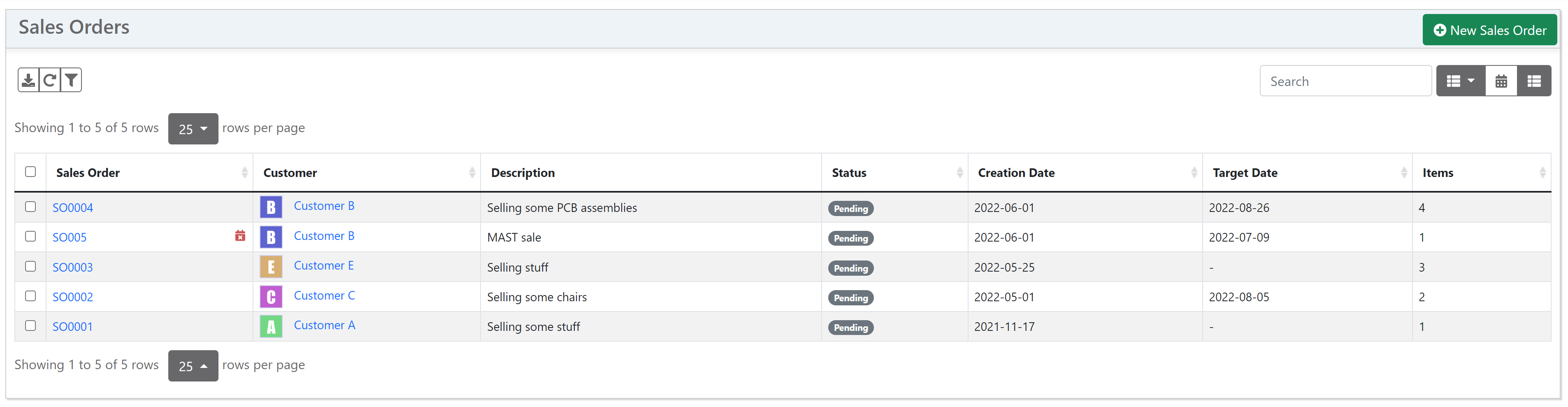
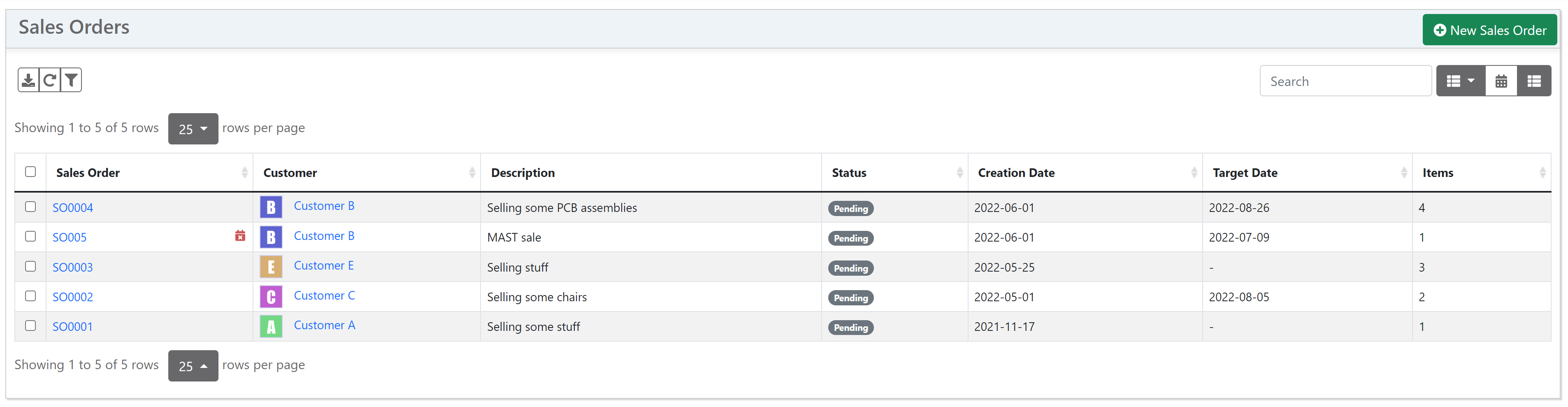
Sales Order Status Codes¶
Each Sales Order has a specific status code, which represents the state of the order:
| Status | Description |
|---|---|
| Pending | The sales order has been created, but has not been finalized or submitted |
| In Progress | The sales order has been issued, and is in progress |
| Shipped | The sales order has been completed, and is now closed |
| Cancelled | The sales order was cancelled, and is now closed |
Sales Order Currency¶
The currency code can be specified for an individual sales order. If not specified, the default currency specified against the customer will be used.
Create a Sales Order¶
Once the sales order page is loaded, click on New Sales Order which opens the "Create Sales Order" form.
A Sales Order is linked to a specific customer, select one in the list of existing customers.
Customers Only
Only companies with the "Customer" attribute enabled will be shown and can be selected
Fill out the rest of the form with the sales order information then click on Submit to create the order.
Sales Order Reference¶
Each Sales Order is uniquely identified by its Reference field. Read more about reference fields.
Add Line Items¶
On the sales order detail page, user can link parts to the sales order selecting the Line Items tab then clicking on the Add Line Item button.
Once the "Add Line Item" form opens, select a part in the list.
Warning
Only parts that have the "Salable" attribute enabled will be shown and can be selected
Fill out the rest of the form then click on Submit
Shipments¶
After all line items were added to the sales order, user needs to create one or more shipments in order to allocate stock for those parts.
In order to create a new shipment:
- Click on the Pending Shipments tab
- Click on New Shipment button, fill out the form with the shipment number (tracking number can be added but is optional) then click on Submit
Repeat the two steps above to create more shipments.
Allocate Stock Items¶
After shipments were created, user can either:
- allocate stock items for that part to the sales order (click on button)
- or create a build order for that part to cover the quantity of the sales order (click on button)
During the allocation process, user is required to select the desired shipment that will contain the stock items.
Complete Shipment¶
To complete a shipment, click on the Pending Shipments tab then click on button shown in the shipment table.
Fill out the "Complete Shipment" form then click on Submit.
To view all the completed shipment, click on the Completed Shipments tab. In the completed shipments table, click on the icon next to each shipment reference to see the items and quantities which were shipped.
Complete Order¶
Once all items in the sales order have been shipped, click on Complete Order to mark the sales order as complete.
Cancel Order¶
To cancel the order, click on the menu button next to the Complete Order button, then click on the " Cancel Order" menu option. Confirm then click on the Submit to cancel the order.
Calendar view¶
Using the button to the top right of the list of Sales Orders, the view can be switched to a calendar view using the button . This view shows orders with a defined target date only.
This view can be accessed externally as an ICS calendar using a URL like the following:
http://inventree.example.org/api/order/calendar/sales-order/calendar.ics
By default, completed orders are not exported. These can be included by appending ?include_completed=True to the URL.
Sales Order Shipments¶
Shipments are used to track sales items when they are shipped to customers. Multiple shipments can be created against a Sales Order, allowing line items to be sent to customers in multiple deliveries.
On the main Sales Order detail page, the order shipments are split into two categories, Pending Shipments and Completed Shipments:
Pending Shipments¶
The Pending Shipments panel displays the shipments which have not yet been sent to the customer.
- Each shipment displays the items which have been allocated to it
- Pending sales order items can be allocated to these shipments
- New shipments can be created if the order is still open
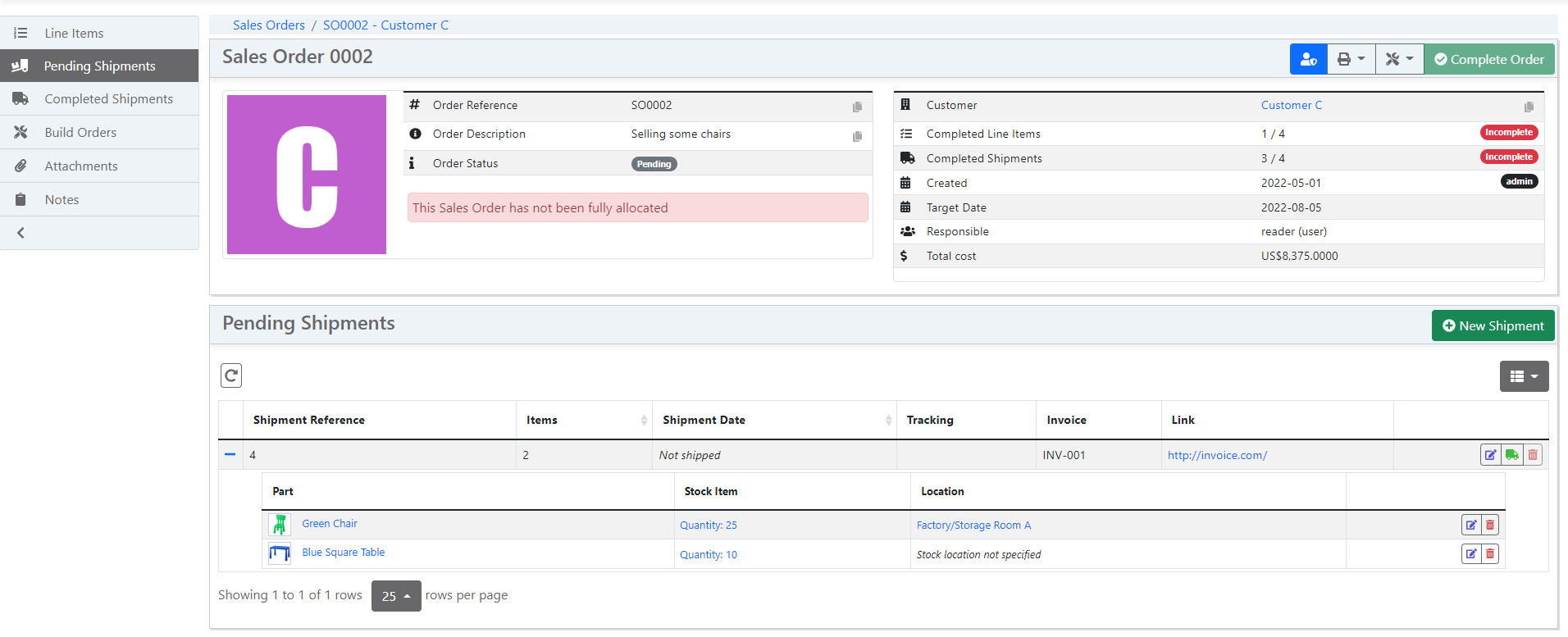
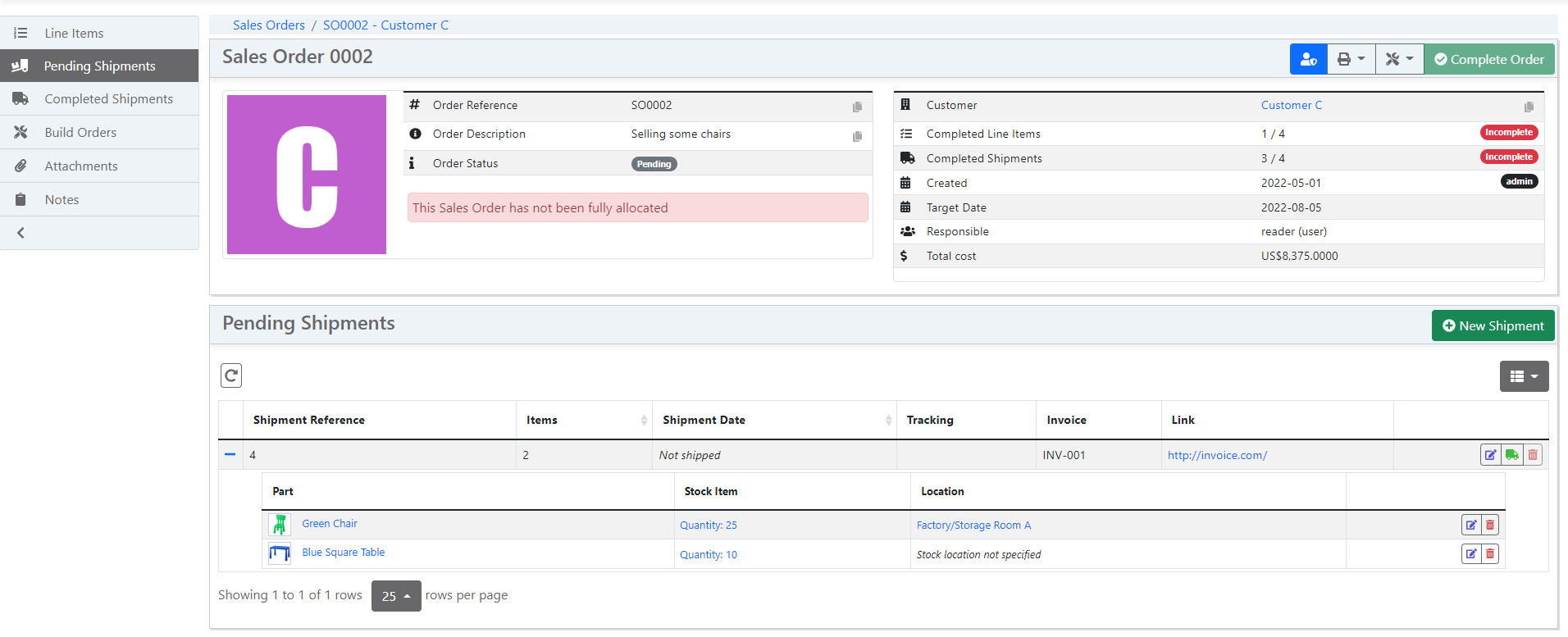
Creating a new Shipment¶
To create a new shipment for a sales order, press the New Shipment button above the pending shipments table.
Completing a Shipment¶
To complete a shipment, press the Complete Shipment button associated with the particular shipment:


Alternatively, pending shipments can be completed by selecting the Complete Shipments action from the sales order actions menu:
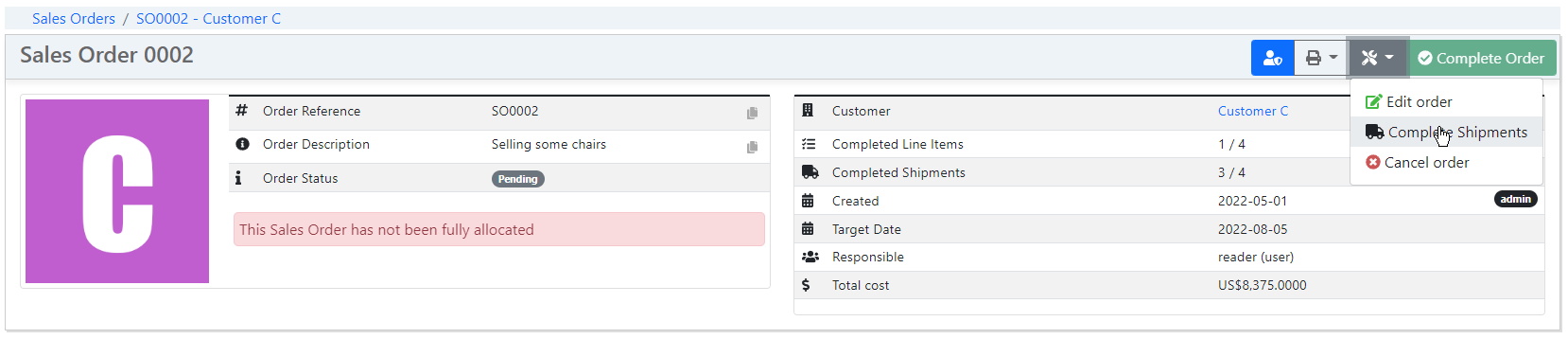
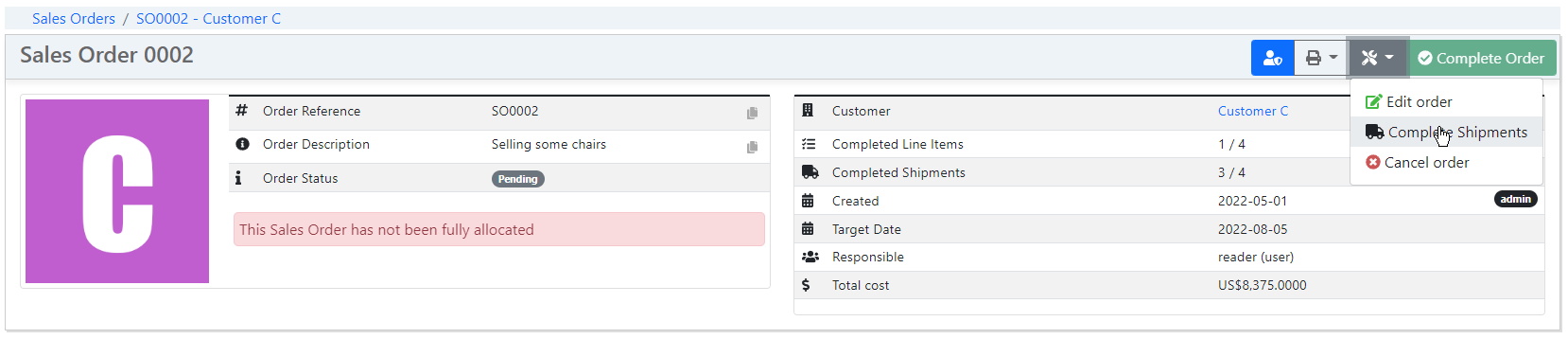
Completed Shipments¶
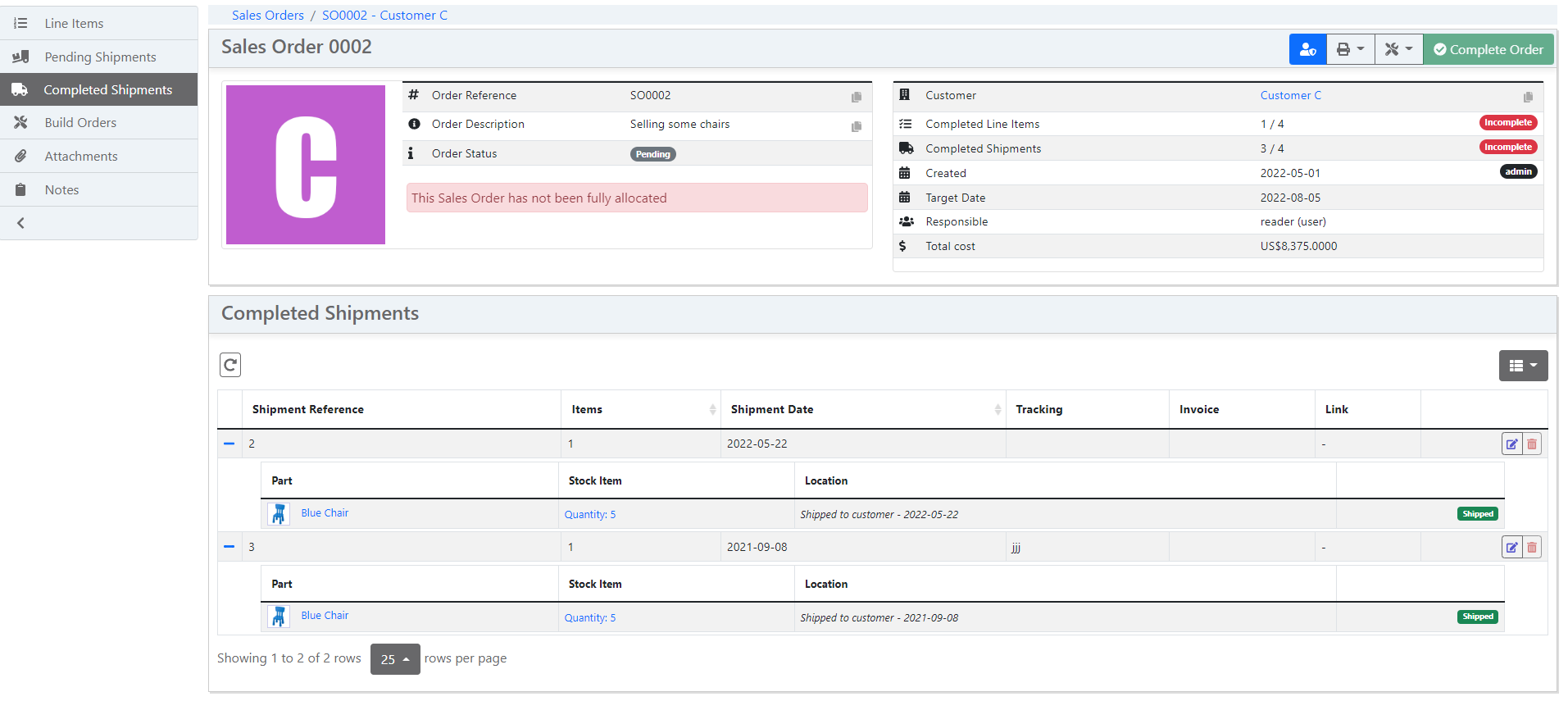
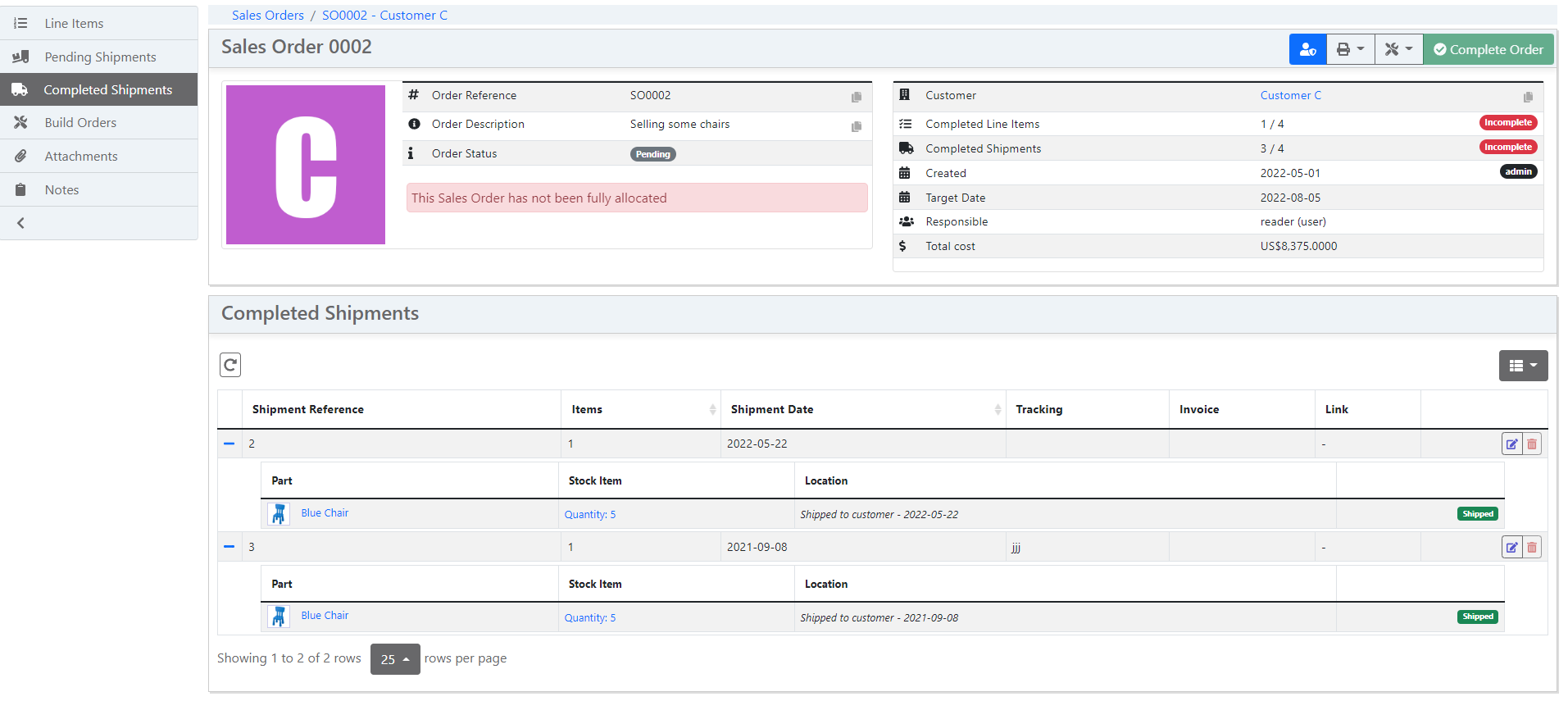
Shipment Data¶
Each shipment provides the following data fields:
Reference¶
A unique number for the shipment, used to identify each shipment within a sales order. By default, this value starts at 1 for the first shipment (for each order) and automatically increments for each new shipment.
Tracking Number¶
An optional field used to store tracking number information for the shipment.
Invoice Number¶
An optional field used to store an invoice reference for the shipment.
Link¶
An optional URL field which can be used to provide a link to an external URL.
All these fields can be edited by the user: